

Tutoriel Powerpoint 2007
TRADUCTEUR
2ème leçon : créer une diapo
Dans le cours précédent nous avons créé le fond (ou arrière plan) de notre diaporama, j'ai pris un fond créé avec Paint Shop Pro(vous pouvez obtenir de très beaux fonds avec Powerpoint également, mon Powerpoint se présente maintenant ainsi :
.
Je vais maintenant mettre une image sur ma première diapo
Cliquer sur Insertion 1 - Image 2 - Chercher le fichier sur votre disque dur 3 - choisir l'image 4 et cliquer sur INSERER.
A ce stade notre image apparait sur le fond, suivant son format d'origine que nous allons adapter à notre goût, soit conserver l'image de ce format et à cet endroit, soit la disposer avec tous les outils à notre disposition, voir ci-dessous :
Nous pouvons ainsi à notre guise la redimensionner 1 l'aligner 2 lui donner une forme 3 modifier l'aspect 4 ou tout simplement la redimensionner en glissant les bords jusqu'à recouvrir la totalité du fond 5.
Attention la redimension peut diminuer la qualité de l'image à la diffusion.
J'ai choisi le la maintenir à cette position en lui appliquant une forme
Ensuite nous allons donner un effet à cette image (soit effet d'ouverture, fermeture, etc...) en suivant les points 1 - 2 - 3 - 4
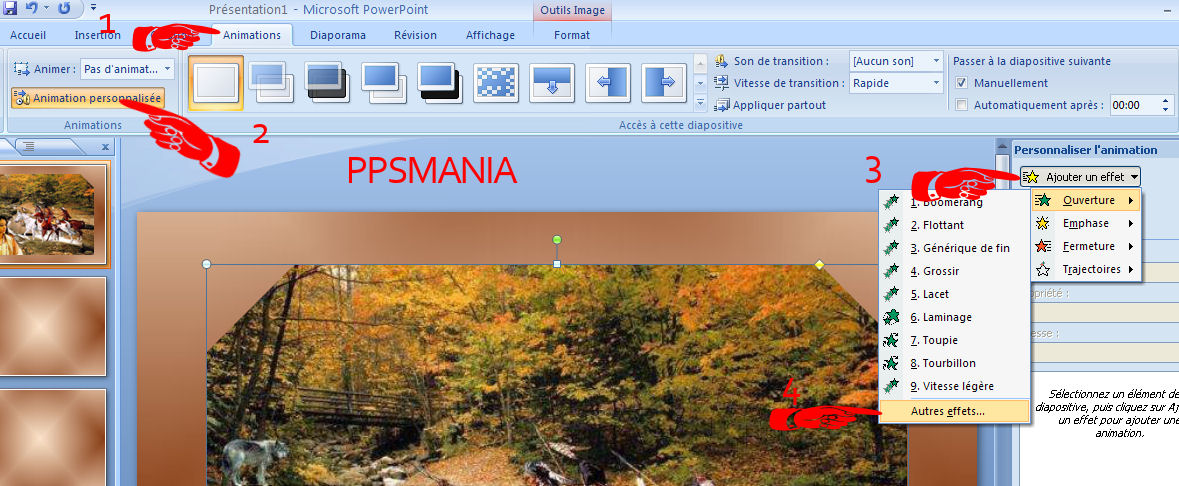
Lorsque le style d'effet est choisi, il reste à le programmer, voir image ci-dessous
Nous pouvons ainsi programmer :
- au clic, avec la précédente ou après la précédente
- à partir de (du bas, du haut, de gauche, de droite, etc... suivant l'effet choisi)
- la vitesse (de très lente à très rapide)
Vous pouvez visualiser l'effet
Si pas satisfait de l'effet on fait SUPPRIMER et on recommence.
Nous avons eu ici les principales options de base pour insérer une image et lui donner un effet mais je vous invite à essayer par vous-mêmes toutes les possibilités et vous serez surpris des résultats obtenus.
Voila notre deuxième leçon terminée et nous allons chacun de notre côté mettre les 2 autres images sur les 2 autres diapos à notre guise.
Il est bien évidemment possible de mettre plusieurs images(animées ou non) sur une même diapo comme vous pouvez le faire avec l'oiseau(GIF) animé joint dans le dossier ZIP.
Avant de passer à la troisième partie je vous propose de faire un enregistrement de ce travail(je le fais régulièrement au cours de la création d'un diaporama afin de ne pas perdre des heures de travail). Je vais donc, comme vu leçon 1, sur l'icone en haut à gauche chercher "enregistrer sous" afin de l'enregistrer dans le dossier de mon choix en format "Présentation powerpoint".
à suivre 3ème leçon : mettre du texte
ou
ou
Retour à l'accueil