

* Les utilisateurs non confirmés découvriront ce logiciel et pourront ainsi se lancer à leur tour dans la création de petits diaporamas à partir du modèle proposé.
* Durant ce tutoriel je vais essayer de présenter en langage simple, agrémenté de captures d'écrans(images cliquables), les principales étapes de création d'un diaporama (ou PPS) simple et nous allons créer ensemble un diaporama, vous pourrez utiliser le matériel(images et sons) mis à disposition et téléchargeable ICI que j'ai utilisé pour créer le diaporama que vous pouvez télécharger ICI. Vous pourrez également utiliser vos propres images et sons et agrémenter ce diaporama à votre convenance, nous verrons comment au fil du tutoriel.
NB : Diaporama = l'ensemble de la créations - diapo = une diapositive.
C'est parti !!!!
****
1ère partie : Mettre en place le diaporama avec un arrière-plan
* La grande nouveauté de cette version se trouve être notre barre d'outils(navigation par onglets), très appréciable mais qu'il faut domestiquer !!!!!
A l'ouverture de Powerpoint 2007, nous avons cet écran

avec la barre d'outil d'accueil

à l'emplacement marqué d'une flèche nous avons toutes les fonctions habituelles de "Fichier" et c'est là que nous pourrons "ouvrir" "créer" "enregistrer" etc... nos diaporamas..
IMPORTANT : afin d'éviter des soucis de volume trop lourd en fin de diaporama je recommande de procéder dès le départ à un enregistrement du projet sous "présentation powerpoint" - voir modèle ci-dessous :
1 - rechercher "enregistrer sous"
2- nommer le fichier
3- type de fichier "présentation Powerpoint"
Enregistrer
Les sauvegardes intermédiaires et régulières se feront de la même manière
Nous pouvons commencer.
Je souhaite présenter mon diaporama avec des diapos vides que je complèterai moi-même, pour cela je fais un clic droit sur la diapo de gauche et je cherche "disposition" "vide"
.
Pour cet exemple j'ai choisi de faire un diaporama composé de 3 diapositives avec textes et effets de transition, je vais donc créer 2 autres diapos dans la partie gauche de l'écran. Je vais dans l'onglet "Accueil" >nouvelle diapositive > vide (2 fois)
Nous allons maintenant mettre une image de fond (un arrière-plan) à nos diapos. J'ouvre l'onglet "création"(1) et je clique sur "Style d'arrière plan"(2) pour choisir un arrière plan déjà existant dans la bibliothèque de Powerpoint 2007 ou sur "Arrière plan"(3) si je souhaite mettre une texture ou une image déjà présente sur mon PC, pour cela je coche la zone "remplissage avec image ou texture"(4)
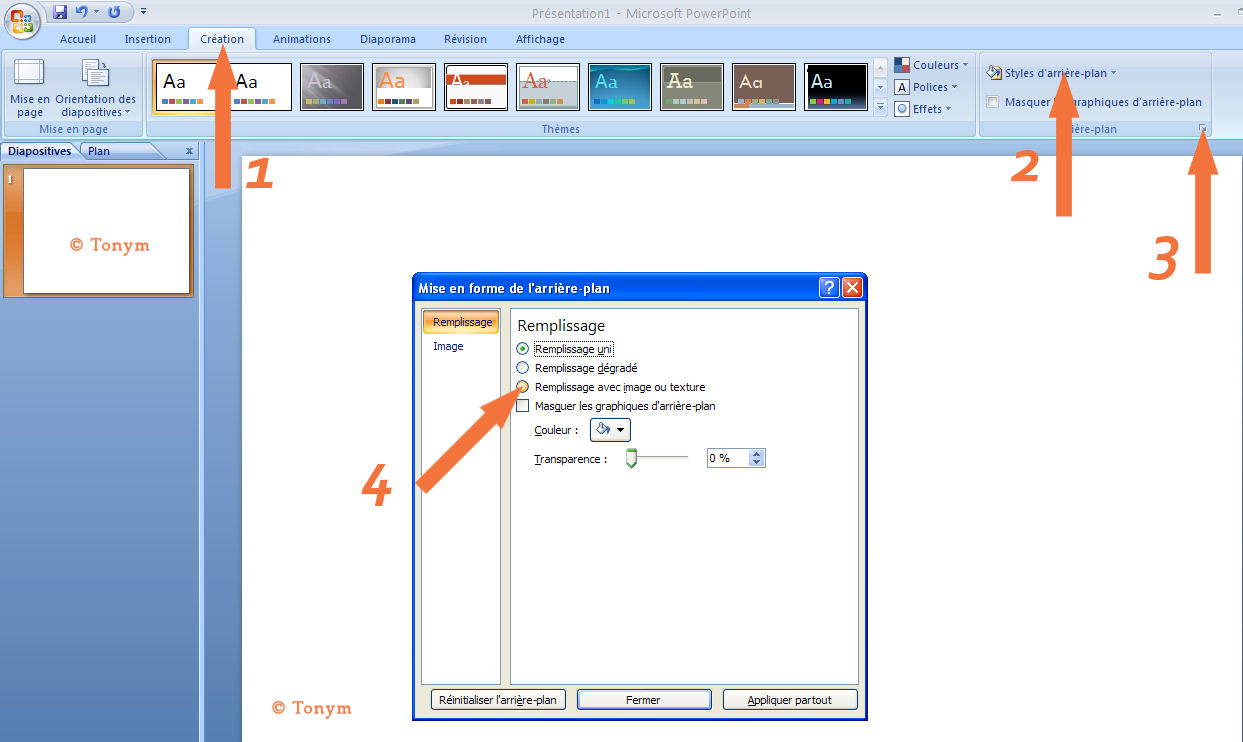
Je clique sur "fichier"(1) et je recherche sur mon disque dur du PC (2) le dossier contenant mon image (3)
Comme pour toutes les fonctions que je vais vous présenter n'hésitez pas à tester d'autres possibilités vous serez agréablement surpris par les multiples résultats possibles.
Note : si vous êtes utilisateurs de logiciels de type Paint Shop Pro vous pouvez créer vos arrières plans(voir ICI)
Je sélectionne mon image de fond, je clique sur "insérer" et ensuite sur "appliquer partout", mes diapos se sont remplies de ce fond.
Avant de passer à la seconde partie je vous propose de faire un enregistrement de ce travail(je le fais régulièrement au cours de la création d'un diaporama afin de ne pas perdre des heures de travail). Je vais donc, comme vu plus haut, sur l'icone en haut à gauche chercher "enregistrer sous" afin de l'enregistrer dans le dossier de mon choix en format "Présentation powerpoint".
(un conseil : rassemblez sous un même dossier les différents documents dont vous avez besoin pour réaliser votre diaporama)
à suivre 2ème leçon : créer une diapo
Retour à l'accueil